Le menu Démarrer de Windows 10 fait peau neuve. Jusqu’à présent réserver aux utilisateurs du programme Windows Insider, le nouveau menu Démarrer est désormais accessible à l’ensemble des ordinateurs fonctionnant sous Windows 10 2004 (soit la mise à jour majeure qui a été diffusée en mai dernier). Voici donc comment profiter du nouveau menu Démarrer, sans même avoir à souscrire au programme Windows Insider.
Le nouveau menu Démarrer fait désormais partie intégrante des versions bêta de Windows 10 qui se succèdent actuellement, mais qui se destinent aux utilisateurs du programme Windows Insider. En revanche, bonne nouvelle : ce nouveau menu Démarrer est également accessible à celles et ceux qui ont récemment installé la mise à jour 2004 du système d’exploitation, celle qui est disponible depuis mai dernier à l’ensemble des utilisateurs de Windows 10. Il n’y a rien à télécharger, le nouveau menu Démarrer a simplement été caché par Microsoft. Voici comment l’activer à l’aide d’une petite modification dans la base de registre.
Quoi de neuf dans le menu Démarrer de Windows 10 ?
Le nouveau menu Démarrer de Windows 10 n’est pas réservé aux utilisateurs du programme Windows Insider. Microsoft l’a en réalité diffusé à l’ensemble des utilisateurs de Windows 10 2004 via la mise à jour optionnelle KB4568831, mais il est bien caché. Dans ce nouveau menu, les tuiles principales de couleurs font place à des tuiles transparentes. Les applications du volet de gauche bénéficient également d’un changement similaire, puisque leurs icônes ne sont plus posées sur un aplat coloré. Elles s’affichent désormais sur un fond totalement transparent. Il n’y a peut-être pas de quoi révolutionner totalement le menu Démarrer, mais il est probable que Microsoft offre davantage de nouveautés à son menu Démarrer dans les mois à venir.
Comment activer le nouveau menu Démarrer
Nul besoin donc de souscrire au programme Windows Insider pour profiter des nouveautés du menu Démarrer. Il n’y a quasiment rien à télécharger, mais il convient avant tout de prendre une petite précaution. On n’est jamais à l’abri d’une erreur de manipulation ou d’un souci de stabilité. Voici comment procéder :
- Commencez par effectuer une sauvegarde complète de votre système d’exploitation ou, pour gagner en rapidité, par créer un point de restauration.
- Pour cela, entrez simplement le terme Point dans le champ de recherche, afin de faire apparaître la fonction Créer un point de restauration. Cliquez dessus.
- Pressez le bouton Créer dans le champ Créer un point de restauration immédiatement pour les lecteurs dont la protection du système est activée. Si la fonction de point de restauration n’est activée sur aucun de vos lecteurs, pressez plutôt le bouton Configurer.
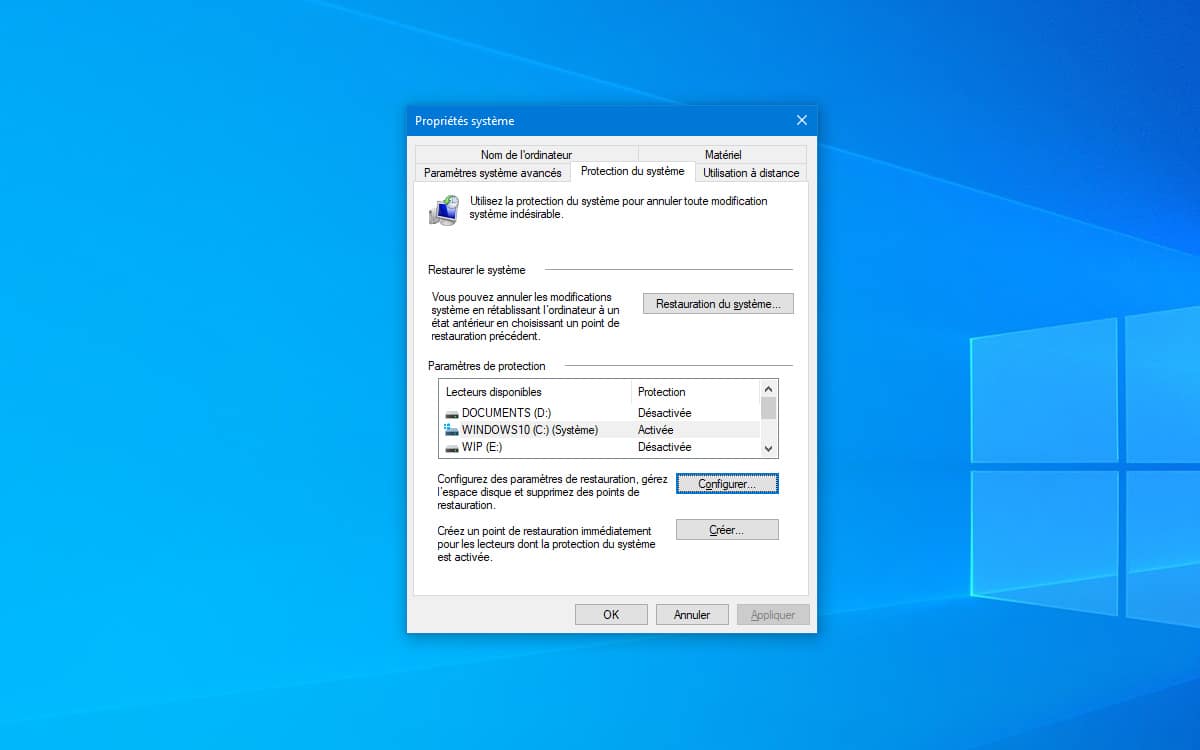
- Une fois votre point de restauration, vous voilà assuré qu’au cas où les choses tourneraient mal, vous pourrez toujours récupérer une version de Windows 10 pleinement fonctionnelle.
- Assurez-vous également que la mise à jour optionnelle KB4568831 est bien installée sur votre système. Dirigez-vous sur le Windows Update via les fonctions Menu Démarrer > Paramètres > Mise à jour et et sécurité.
- Cliquez sur le bouton Rechercher une mise à jour afin de télécharger le pack KB4568831. Si la mise à jour n’apparaît pas, vous pouvez la télécharger et l’installer manuellement à cette adresse.
- Redémarrez votre PC.
- Ouvrez le bloc-notes ou n’importe quel éditeur de texte. Copiez-collez les commandes suivantes :
Windows Registry Editor Version 5.00
[HKEY_LOCAL_MACHINE\SYSTEM\CurrentControlSet\Control\FeatureManagement\Overrides\0\2093230218]
"EnabledState"=dword:00000002
"EnabledStateOptions"=dword:00000000
- Sauvegardez votre fichier sous n’importe quel nom, mais en prenant soin de lui donner pour extension .reg. Dans notre exemple, nous lui avons donné le nom de menudemarrer.reg.
- Double-cliquez sur le fichier menudemarrer.reg, puis redémarrez votre système.
Notez que cette petite incursion dans la base de registre vous permet également de profiter d’une nouvelle icône représentant les dossiers, mais également de basculer d’un onglet à un autre sous Microsoft Edge à l’aide des touches [Alt]+[Tab].

