Tuto : comment utiliser les applications Android sur PC avec Windows 10 ?
Si vous possédez un smartphone Samsung, il est possible faire tourner ses applications directement dans Windows 10, grâce au logiciel Votre téléphone. L’application sélectionnée s’ouvre dans une fenêtre séparée, de manière à pouvoir effectuer plusieurs tâches à la fois. On vous explique comment ça marche.
Faire tourner ses applications Android sur Windows 10, c’est possible ! “Votre téléphone”, le dispositif de Microsoft qui permet de relier l’écosystème de Google à son système d’exploitation, s’est en effet doté d’une mise à jour majeure. Celui-ci permettait déjà de consulter ses SMS, regarder sa galerie photo ou encore passer des appels depuis son ordinateur.
L’application permet désormais de retrouver la quasi-totalité de son téléphone sur ce dernier. En revanche, seuls les utilisateurs Samsung sont concernés. Si 97,5 % des smartphones Galaxy sont compatibles, ce n’est pas encore les cas des appareils d’autres constructeurs. Cela s’explique par un partenariat entre Microsoft et la firme sud-coréenne.
Comment utiliser mes applications Android sur Windows 10
Pour faire tourner les applications de votre Samsung sur votre PC, il faut d’abord configurer vos deux appareils :
- Si ce n’est pas fait, téléchargez la dernière mise à jour de Windows. La version de mai 2020 est suffisante. Pour ce faire, rendez-vous dans Paramètres > Mises à jour et sécurité et cliquez sur Rechercher des mises à jour
- Téléchargez la dernière version l’application Votre téléphone sur votre PC
- Faites de même avec l’application mobile, trouvable ici
- Enfin, il vous faut la dernière version de l’application Lien avec Windows, téléchargeable depuis le Galaxy Store
- Veillez à ce que votre smartphone et votre PC soient connectés au même réseau Wi-Fi
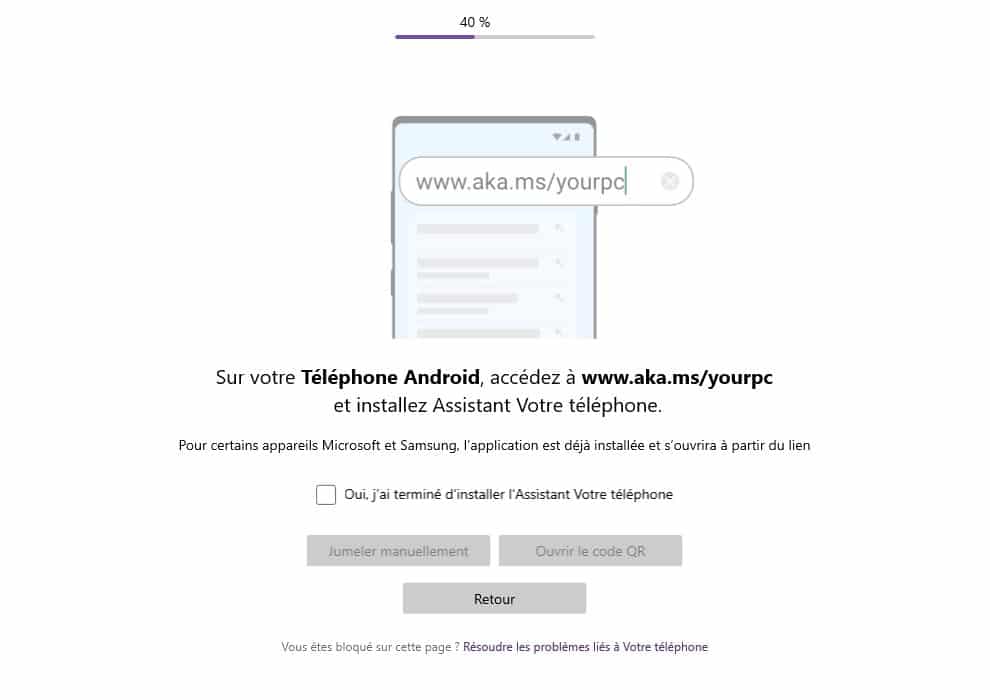
Une fois que tout cela est fait, il ne vous reste plus qu’à lancer vos applications sur votre ordinateur.
- Ouvrez l’application Votre Téléphone sur votre PC
- Sélectionnez “Android” et cliquez sur Continuer
- Suivez les instructions d’installation de l’Assistant Votre téléphone
- Ouvrez le QR code après confirmation
- Rendez-vous dans les paramètres de votre smartphone, puis dans Paramètres avancés > Lien avec Windows
- Activez le service, cliquez sur Ajouter un ordinateur et scannez le QR code sur votre PC
- Connectez-vous à votre compte Microsoft et attendez que votre smartphone apparaisse dans l’application
- Cliquez sur Applications dans la barre latérale
Vous avez désormais accès à toutes les applications installées sur votre smartphone. Voici comment interagir avec elle :
- Un simple clic agit de la manière que sur smartphone
- Un clic prolongé agit de la manière que maintenir l’appui sur smartphone
- Un clic droit permet de revenir à la page précédente
- Maintenez le clic et déplacez la souris pour sélectionner du contenu
- Scrollez pour naviguer à travers les pages

