Comment utiliser un smartphone comme webcam sur votre ordinateur ?
La webcam est une fonctionnalité que l’on prend pour acquise sur la plupart des ordinateurs portables, mais pour les fixes, c’est une autre histoire et des caméras de qualité peuvent parfois coûter assez cher. Pour remédier à cela, des outils permettent de transformer son smartphone Android en une caméra pour son ordinateur. Voici comment faire.
Vous avez un entretien d’embauche à distance dans une heure, mais votre ordinateur n’a pas de webcam ? La solution qui vous viendrait surement en tête serait de se dépêcher de se procurer une caméra à brancher en USB.
Mais il y a une solution qui peut s’avérer bien plus pratique : utiliser son smartphone. Celui-ci peut être transformé en une webcam sur IP. Le concept est de diffuser l’image de la caméra de votre téléphone sur un réseau qui sera accessible depuis un logiciel sur votre PC qui émulera ce flux vidéo comme celui d’une webcam.
Android propose différentes solutions adaptées à Windows, macOS ou Linux.
DroidCam Wireless : la meilleure solution pour Windows et Linux
Parmi les différentes applications que nous avons pu utiliser, DroidCam Wireless Webcam est clairement la plus efficace. L’application, développée par Dev47Apps, est disponible pour Windows et Linux, mais pas pour macOS, malheureusement.
Pour commencer, installez l’application depuis le Google Play Store. L’application existe en deux versions : gratuite et Pro à 4,29 euros proposant une meilleure qualité d’image (HD 720p) ainsi que davantage de contrôles (flash, zoom, autofocus, etc.).
Ensuite, retournez sur votre ordinateur sous Windows ou Linux pour télécharger et installer le logiciel client disponible sur le site du développeur. Acceptez que le logiciel installe ses pilotes si le système vous le demande. On vous conseille également d’éteindre tous les logiciels utilisant la webcam (comme Skype) durant cette installation pour éviter tout problème de compatibilité.
Pour continuer, vérifiez que votre smartphone et votre ordinateur sont bien connectés sur le même réseau. Si c’est fait, lancez l’application DroidCam sur votre smartphone et donnez-lui les autorisations nécessaires (accéder à l’appareil photo et enregistrer des contenus audio uniquement). À ce moment-là, l’application vous affiche différentes adresses IP. Les deux premières lignes, WiFi IP et DroidCam Port seront celles qui nous intéressent.
Sur l’ordinateur, ouvrez le client DroidCam qui s’est ajouté sur le bureau et recopiez la ligne WiFi IP de l’application dans le champ Device IP. Vérifiez que la ligne DroidCam Port est identique sur l’application et l’ordinateur, sélectionnez si vous souhaitez avoir accès à la vidéo et l’audio ou un seul des deux, puis lancez en cliquant sur Start.
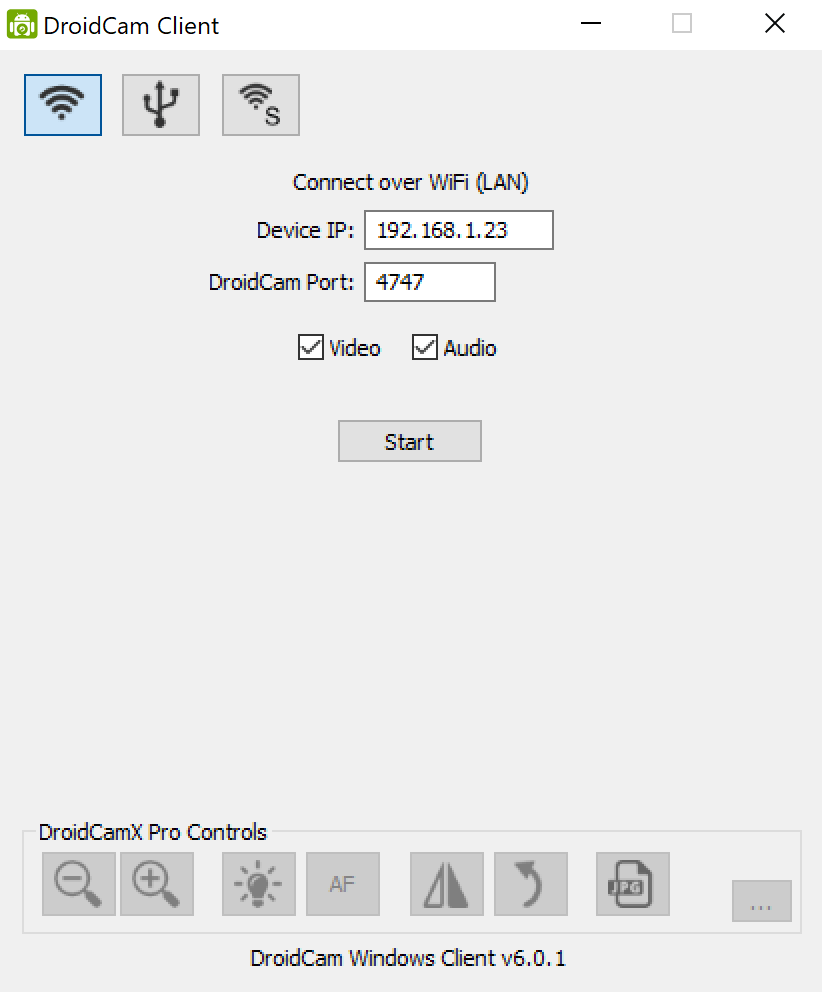
L’image de la caméra de votre smartphone devrait alors s’afficher sur le client ordinateur. Votre téléphone est donc reconnu comme un périphérique d’entrée pour la capture d’image et de son. Il ne vous reste plus qu’à le configurer sur Skype, Messenger ou toute autre application de visioconférence !
Pensez aussi à brancher votre smartphone à une prise secteur, car ce genre d’application est très gourmande en énergie.
À noter, la version de Skype installée nativement sur Windows 10 n’était pas compatible avec DroidCam, mais la version installée depuis le site officiel de Microsoft n’a présenté aucun problème.
Connexion en USB
Pour ceux qui auraient des problèmes de WiFi, DroidCam propose aussi de se connecter via USB. Branchez votre smartphone à votre ordinateur et cliquez sur l’icône en forme de logo USB sur le client DroidCam et tout fonctionnera de la même façon.
Attention néanmoins : pour que cela fonctionne il vous faudra au préalable installer les outils ADB et fastboot sur votre ordinateur et activer le mode débogage USB disponible dans les options de développement du téléphone (un menu caché qui apparaît après avoir cliqué 7 fois sur le numéro de build dans l’onglet des paramètres « À propos du téléphone »).
EpocCam : la seule alternative sur macOS ?
Pour macOS, la recherche d’une bonne solution permettant de réaliser la même chose efficacement (et à un coût acceptable) est plus difficile. EpocCam est le seul client à avoir fonctionné un minimum lors de nos tests…
EpocCam garde le même concept que DroidCam sur Windows, c’est-à-dire qu’il nécessite d’un côté une application sur le téléphone et de l’autre un « pilote » sur l’ordinateur qui s’y connectera quasi automatiquement si les deux appareils se trouvent sur le même réseau. En toute logique, la première étape consiste donc à installer l’application gratuitement sur l’App Store, et à installer les pilotes depuis le site du développeur (pour macOS X 10.12 et plus).
L’application et les pilotes installés, il n’y a plus qu’à lancer l’application, lui donner l’autorisation d’accéder à la caméra et lancer un logiciel comme Skype sur son Mac qui vous proposera EpocCam parmi les différentes caméras.





