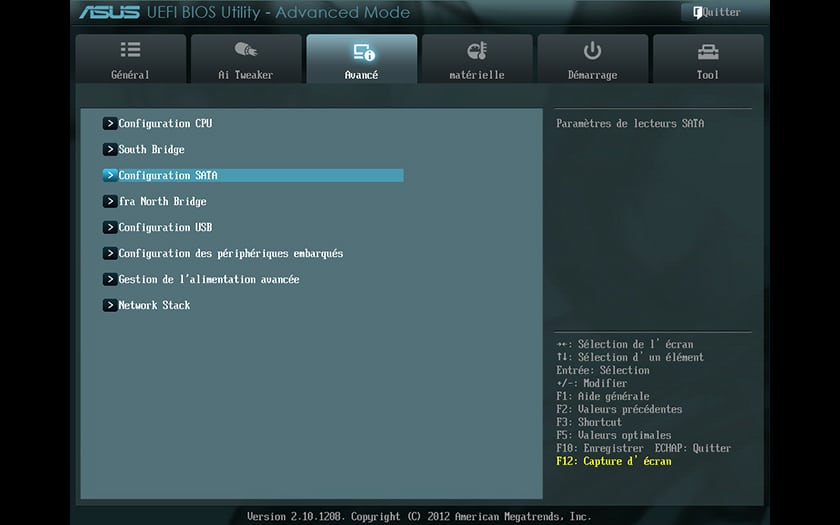Windows 10 : comment accéder au BIOS ou à l’UEFI du PC
Vous souhaitez complètement réinstaller Windows 10 ou un autre système d’exploitation sur votre PC ? Ou vous voulez optimiser les performances de votre matériel ? Pour cela, il va falloir accéder au BIOS ou à l’UEFI de votre machine. Pour savoir comment vous y prendre, suivez le guide.
Avec le lancement de Windows 10, et même avant lui avec celui de Windows 8, Microsoft a voulu faire de son système d’exploitation l’un des plus rapides en termes de démarrage. Une fois la machine mise sous tension, sur certaines grosses configurations et en fonction des programmes qui s’exécutent dès le lancement de Windows 10, on peut accéder au Bureau en moins d’une dizaine de secondes. Si l’on perçoit d’entrée de jeu l’avantage impliqué par ce temps réduit de démarrage, il y a malgré tout un inconvénient : le système a tendance à vous empêcher d’accéder aux réglages de l’UEFI ou du BIOS du PC. En l’occurrence, ce n’est guère pratique pour qui souhaite paramétrer le centre névralgique de son ordinateur, l’endroit même qui permet de gérer les composants matériels du PC, l’ordre de démarrage des périphériques, etc. Voici donc comme remédier au problème et accéder au BIOS ou à l’UEFI du PC.
Accéder à l’UEFI depuis Windows 10
Afin de permettre à tout un chacun d’atteindre les réglages de l’UEFI du PC, Microsoft a mis en place une petite option adéquate au sein du système d’exploitation. En fonction de l’ancienneté de votre configuration matérielle, celle-ci peut être absente. Si tel est le cas, rendez-vous dans la deuxième partie de cet article. Sinon, voilà comment procéder :
- Depuis Windows 10, pressez le bouton Démarrer et cliquez sur l’icône des Paramètres (vous la trouverez aisément, il s’agit d’une roue crantée).
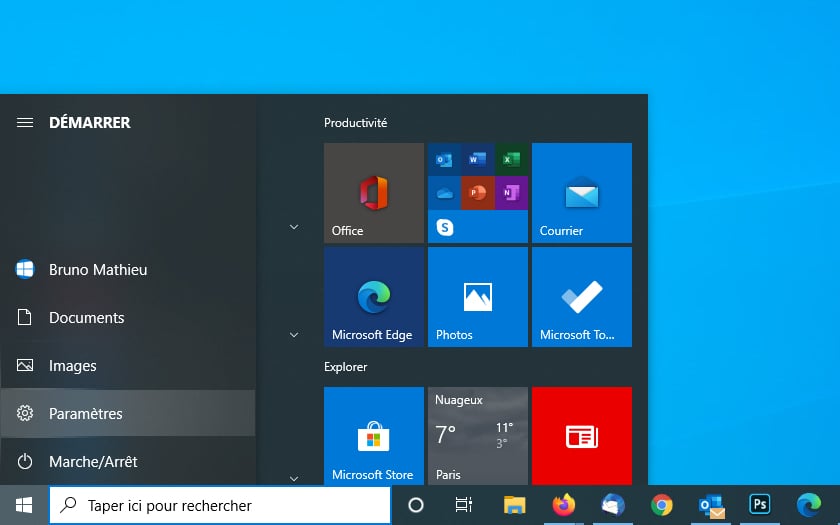
2. Rendez-vous ensuite sur la fonction Mise à jour et sécurité.
3. Dans le volet de gauche, dirigez-vous sur Récupération.
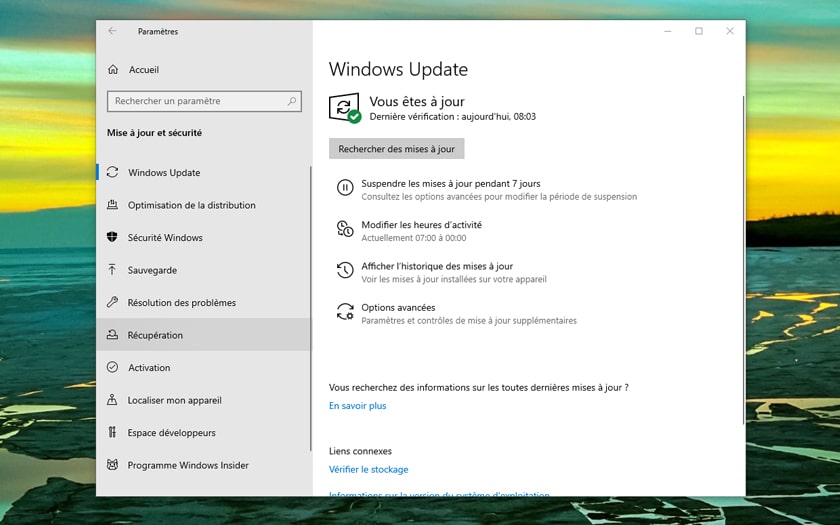
4. Depuis la section Démarrage avancé, pressez le bouton Redémarrer maintenant.
5. Cliquez ensuite sur Dépannage, puis sur Options avancées.
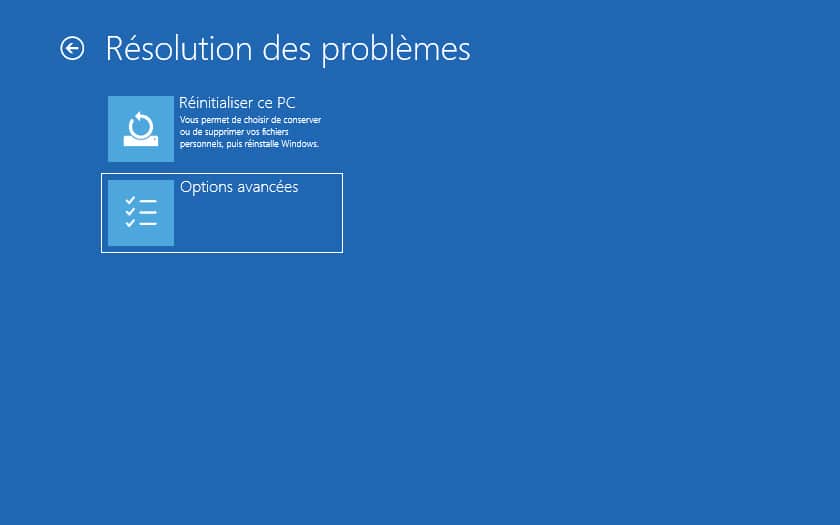
6. Vous devriez voir une option intitulée Changer les paramètres du microprogramme UEFI. Cliquez dessus. Si ce n’est pas le cas, comme évoqué précédemment, reportez-vous à la seconde partie de cet article.
7. Après avoir cliqué sur le bouton Redémarrer, vous devriez avoir accès aux réglages de l’UEFI de votre carte-mère. Vous avez entre autres la possibilité de modifier l’ordre des lecteurs, une option indispensable si vous souhaitez démarrer sur une clé USB ou un disque optique.

Accéder au BIOS ou à l’UEFI sans passer par Windows 10
La seconde solution permettant d’accéder aux paramètres de l’UEFI ou du Bios est beaucoup plus classique. En revanche, comme Windows 10 démarre beaucoup trop vite, il faudra peut-être vous y reprendre à plusieurs fois pour faire fonctionner cette méthode :
- Au démarrage du PC, pressez à plusieurs reprises l’une des touches suivantes : [F1], [F2], [F8], [F10] ou [Suppr], tout dépend du fabricant de votre carte mère. Sur de très anciens modèles, il est même nécessaire de presser simultanément les touches [CTRL] + [ALT] + [ESC]. Vous devez impérativement réaliser cette opération « avant » que le logo de chargement de Windows apparaisse, faute de quoi il est trop tard et il convient de redémarrer la machine.
2. Dès lors, vous avez accès à tous les réglages de votre BIOS ou de votre UEFI. Rappelons que certains changements peuvent entraîner un dysfonctionnement du PC s’ils sont mal maîtrisés. La bonne nouvelle, c’est qu’il est possible de rétablir à tout moment la configuration par défaut, toujours en accédant à au BIOS ou à l’UEFI.