Windows 10 : comment réparer un PC qui plante
Votre PC sous Windows 10 plante et vous souhaitez connaitre les solutions les plus orthodoxes pour régler la situation ? Vous souhaitez faire en sorte que votre ordinateur plante le moins souvent possible ? Dans ce guide nous explorons les causes possibles des plantages, les étapes pour retrouver le contrôle de votre PC, ainsi que des pistes pour limiter au minimum le risque de crashes.
Les raisons pour lesquelles votre PC Windows 10 plante sont multiples. Le plus souvent, ce genre de désagrément est causé par des programmes corrompus, victimes d’un bug ou utilisant un trop grand nombre de ressources système. Dans certains cas, les raisons peuvent être plus obscures par exemple les rayons cosmiques qui bombardent en permanence la Terre peuvent provoquer des bit flips dans la mémoire vive. Enfin, certains plantages répétés sont le signe de problèmes matériels.
Windows 10 : comment retrouver le contrôle d’un PC qui a planté
Pour cela, il est recommandé de suivre toujours les mêmes étapes dans l’ordre :
1. Patientez quelques secondes
Parfois, retrouver le contrôle d’un PC se résume… à patienter. On ne parle pas ici d’attendre un temps déraisonnable – une trentaine de seconde suffit généralement à former un avis sur la question. Passer trop rapidement aux étapes suivantes peut dans certains cas empirer la situation et vous conduire à perdre votre travail (si vous aviez oublié de sauvegarder…)
2. Tentez de quitter l’application ou les applications ouvertes
Si vous avez identifié l’application fautive, tentez de la fermer normalement, en cliquant sur La Croix ou en faisant un clic droit sur la barre des tâches et en cliquant sur quitter. Si cela ne fonctionne pas, cliquez sur la fenêtre ouverte de l’application et appuyez simultanément sur Alt + F4.
3. Ouvrez le gestionnaire des tâches
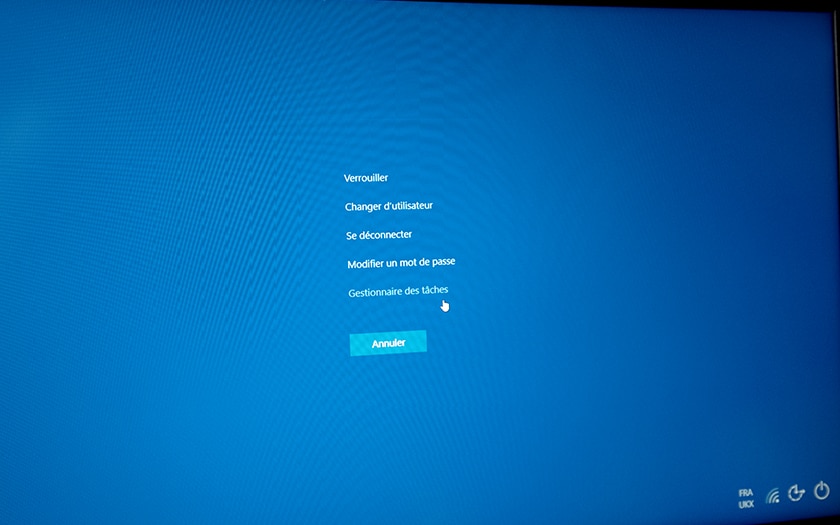
Si à ce stade votre PC ou application est toujours bloquée, il faut ouvrir le gestionnaire des tâches :
- Appuyez simultanément sur Ctrl + Alt + Suppr
- Cliquez sur Gestionnaire des tâches
- Cliquez sur Plus de détails
La fenêtre qui s’affiche vous montre une liste d’applications et de processus et leur taux d’utilisation du processeur et de la mémoire.
- Cliquez tout en haut de la colonne sur le mot CPU de sorte que la liste soit classée de l’application la plus gourmande à la plus légère
- Faites un clic droit sur les applications qui consomment le plus de CPU
- Cliquez sur Forcer à quitter
Vous pouvez renouveler l’opération avec le taux d’utilisation mémoire si cela n’a pas réglé le problème. Dans le cas où ce n’est pas vraiment une application, mais votre bureau Windows et Barre des tâches qui semblent bloquées, pas de panique : cherchez dans la liste le processus Windows Explorer ou Explorateur Windows, faites un clic droit dessus et cliquez sur Redémarrer.
Attention : lorsque vous forcez une application à quitter, vous perdrez en général tout ce qui n’a pas été sauvegardé…
4. Redémarrez votre PC
Si votre ordinateur est toujours coincé et que vous ne craignez pas de perdre votre travail non enregistré (à ce stade, c’est sans doute, dans tous les cas, peine perdue…) tentez un redémarrage du PC.
On part du principe que vous avez déjà tenté en vain de le faire normalement via le menu Démarrer :
Force 1
- Appuyez simultanément sur Win + L
- Redémarrez à partir de l’écran de login
Force 2
- Appuyez simultanément sur Ctrl + Alt + Suppr
- Cliquez sur l’icône On/Off tout en bas à droite puis cliquez sur Redémarrer
Force 3
Plus rien ne fonctionne ?
- Maintenez l’appui sur le bouton On/Off physique de votre ordinateur quelques secondes jusqu’à ce qu’il s’éteigne
Cette méthode n’est clairement pas la plus « propre » et nous ne conseillons de l’utiliser qu’en dernier recours. Dans le cas où un écran bleu de la mort s’affiche, ce sera néanmoins la seule solution qu’il vous reste.
Windows 10 : comment faire en sorte qu’un PC plante moins
Si votre PC ne plante qu’occasionnellement et que dans 95% des cas vous pouvez utiliser votre ordinateur sans vous arracher les cheveux, il n’y a aucune raison d’aller plus loin. Les plantages occasionnels sont normaux sur les machines grand public et sont liés généralement à des bugs mineurs ou des bit flips si votre ordinateur ne dispose pas de mémoire ECC. Par contre si ce genre de problème se produit souvent, il y a forcément quelque chose qui cloche.
Avant de commencer, n’oubliez pas de tout mettre à jour, en particulier vos drivers et le BIOS/EFI de votre carte-mère (si disponible)…
Si rien ne s’améliore, suivez ces étapes dans l’ordre :
1. Affichez l’historique de fiabilité
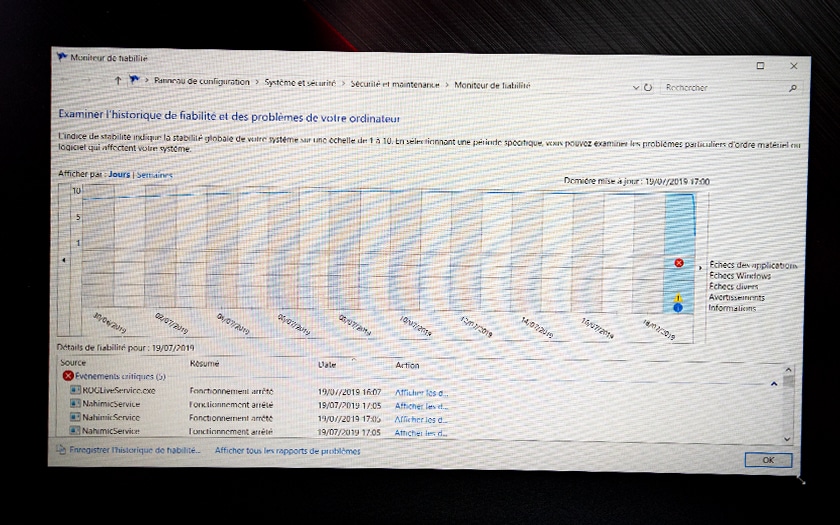
Cet outil intégré à Windows donne un point de départ à des recherches plus poussées sur internet. Il permet de visualiser les crashes de manière chronologique et peut vous pointer dans une direction. Par exemple, il se peut que le programme révèle qu’un crash a eu lieu à cause de votre disque dur (sans doute un signe qu’il faudrait le remplacer). L’historique vous montre également quand vous avez installé des mises à jour système ce qui peut dans certains cas vous conduire à revenir en arrière.
Pour accéder à cet outil :
- Cliquez sur le champ de recherche à côté du Menu Démarrer
- Commencez à taper fiabilité
- Cliquez sur Afficher l’historique de fiabilité
2. Scannez votre PC à la recherche de virus
On vous l’a dit plus haut, un programme corrompu, un malware, adware ou tout autre type de logiciel malveillant peut être la cause du plantage. Vous pouvez réaliser un scan rapide avec Windows Defender, mais pour être 100% sûr qu’aucun programme ne menace votre ordinateur, nous vous conseillons de renouveler l’opération avec des solutions tierces gratuites comme Avast et Malwarebytes.
3. Vérifiez que votre PC n’est pas plein de poussière ou sale
Un PC dont le CPU et le GPU chauffe trop peut planter, de même que si des saletés provoquent de faux contacts sur votre carte-mère. Que vous ayez une tour de bureau ou un PC portable il est en général simple de l’ouvrir pour le nettoyer.
Nettoyez délicatement la carte-mère surtout sans aucun liquide, et en prenant votre temps. Déconnectez et reconnectez la RAM. Portez une attention particulière à enlever la poussière des ventilateurs (par exemple en l’essuyant délicatement avec un coton-tige sec). Si possible, optimisez le transfert thermique entre le processeur, le GPU et leur solution respective de refroidissement en remplaçant leur pâte thermique.
4. Tentez de restaurer un point de restauration
Si les crashes ont démarré récemment, ils sont vraisemblablement liés à quelque chose qui s’est installé entre temps. Essayez de revenir à un point de restauration antérieur. Pour cela :
- Cliquez sur le champ de recherche à côté du Menu Démarrer
- Commencez à taper Restauration
- Cliquez sur Créer un point de restauration
- Dans la fenêtre qui vient de s’ouvrir, cliquez sur Restauration du système…
5. Si le problème persiste, réinitialisez Windows
Parfois, la seule solution, c’est de repartir de zéro. Sauvegardez vos données au préalable, puis :
- Cliquez sur le champ de recherche à côté du Menu Démarrer
- Commencez à taper Réinitialiser
- Cliquez sur Réinitialiser ce PC
Si cette méthode de réinitialisation plante, ou ne fonctionne pas, nous vous conseillons de suivre ce tutoriel pour créer un média d’installation, et de réaliser l’installation à partir du DVD que vous aurez gravé ou d’une clé USB bootable.
6. Utilisez un outil sur live CD/USB pour analyser d’éventuels problèmes matériels
Nous vous conseillons en particulier All-In-One System Rescue Toolkit qui se grave sur un CD ou se met sur une clé USB bootable. Vous pouvez télécharger son ISO directement sur ce lien. Testez en particulier le CPU, la carte graphique, la RAM et le disque dur / SSD. En cas de problème vous saurez si vous devez changer un ou plusieurs composants pour retrouver une expérience utilisateur plus agréable.
7. Mon PC plante encore, que faire ?
Avant d’appeler Ghost Busters, il y a déjà un constat : avec la réinitialisation de votre PC, les causes logicielles sont maintenant éliminées. Il reste visiblement un ou plusieurs problèmes matériels que vous n’avez pas détecté. Si vous avez moins de 8 Go de RAM et que votre disque dur / SSD a plus de 3-4 ans, vous pouvez sans doute tenter d’ajouter un peu de mémoire vive* et de remplacer le périphérique de stockage.
* Vérifiez bien que le type de barrettes installé dans tous les slots est le même et que la fréquence de la RAM est compatible avec votre carte-mère et processeur au risque de provoquer encore plus de plantages !
A partir de ce stade, néanmoins, si les problèmes persistent, il est préférable de se mettre en rapport avec un réparateur et de lui expliquer toutes les étapes que vous avez déjà réalisées.
[ Source ]

