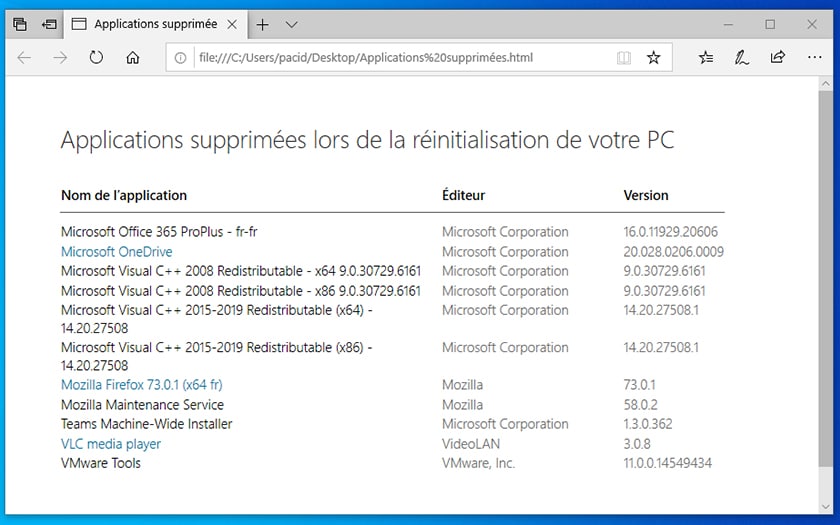Windows 10 : réinitialiser le système sans perdre ses fichiers
Si vous avez besoin de réinitialiser totalement Windows 10, sans effacer vos données personnelles, voici comment vous y prendre. Le système d’exploitation intègre tout ce qu’il faut pour que l’opération s’effectue sans prise de tête, en quelques minutes et sans faire appel à des tonnes de logiciels supplémentaires.
Votre PC sous Windows 10 commence à montrer des signes de faiblesse ? Les applications s’amoncellent, les fichiers inutiles encombrent le disque dur et un bon nettoyage de Windows serait nécessaire ? Vous ne savez plus par où commencer pour gagner en rapidité et efficacité avec le système d’exploitation ? La solution la plus simple consiste à réinitialiser Windows 10. Mais comment faire pour ne pas perdre ses données dans la foulée ? La bonne nouvelle, c’est que sous Windows 10, vous n’avez pas besoin de tout réinstaller.
Le système d’exploitation offre justement une fonction prévue pour remettre à zéro le système en quelques minutes. Les applications sont supprimées et leurs paramètres sont supprimés, mais vos fichiers personnels sont conservés. Et ni clé USB ni DVD de démarrage ne sont nécessaires. Tout se fait depuis l’OS, sans support de démarrage.
Avant de commencer, et par mesure de précaution, rien ne vous empêche de mettre vos fichiers les plus précieux à l’abri au cas où les choses tourneraient mal. Nous n’avons jamais rencontré le moindre souci avec la procédure décrite ci-dessous en 5 ans d’existence de Windows 10 et avec plus d’une une trentaine de réinstallations sur nos différents postes au compteur. Mais si vous possédez des fichiers vraiment sensibles, mieux vaut vous montrer prudent. Pour sauvegarder vos données, rien de plus simple.
Elles se trouvent théoriquement dans les dossiers Documents, Images, Musique, Vidéo… Il vous suffit de les copier-coller sur un autre support que C:. Un enregistrement sur un espace de stockage en ligne comme ceux proposés par OneDrive ou Google Drive constitue une parfaite solution. À défaut, si vous ne possédez pas suffisamment d’espace sur votre Cloud (limité gratuitement à 5 Go sur OneDrive ou 15 Go sur Google Drive), vous pouvez bien évidemment enregistrer vos documents sur un support externe comme un disque dur ou une clé USB.
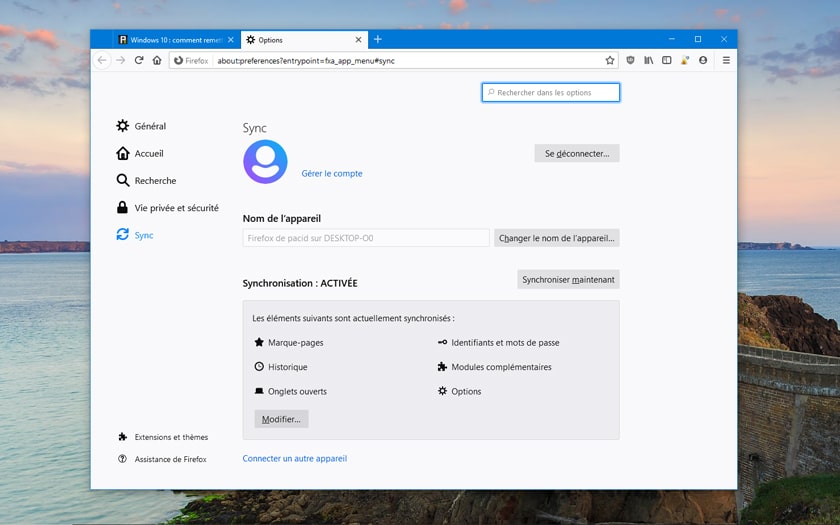
Pensez également à sauvegarder l’historique et les mots de passe stockés au sein de votre navigateur. Firefox, Chrome, Edge, Opera… Tous proposent désormais de sauvegarder vos données et vos préférences. Là encore, il n’y a rien de bien compliqué : il suffit de vous connecter à votre compte de navigateur (ou d’en créer un si vous ne l’avez jamais fait), pour que tout soit instantanément sauvegardé sur le Cloud, et que vos données puissent être récupérées ultérieurement.
Voilà, c’est fait : toutes vos données personnelles sont correctement sauvegardées ? Voici donc comment procéder pour remettre Windows 10 à zéro sans perdre vos fichiers personnels.
Comment réinstaller Windows 10 sans effacer ses données personnelles
- Cliquez sur le petit bouton Démarrer de Windows 10 situé dans la barre des tâches, tout en bas à gauche de votre écran. Rendez-vous ensuite sur l’icône des Paramètres, symbolisée par une petite roue crantée. Vous avez aussi le moyen d’accéder à ce module des Paramètres en pressant en même temps les touches [Windows] + [I].
2. Sélectionnez ensuite la fonction Mise à jour et sécurité. Dans le volet de gauche, sélectionnez la fonction Récupération.
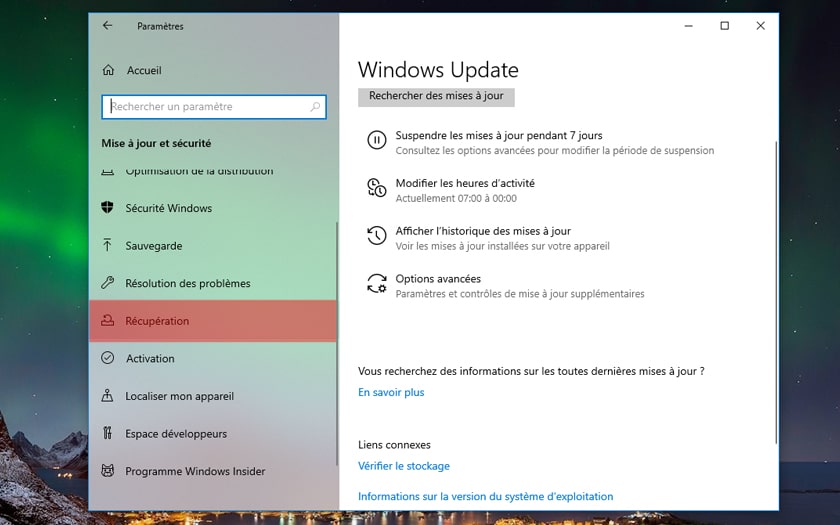
3. Dans la section Réinitialiser ce PC, pressez le bouton Commencer.
4. Après avoir pressé le bouton Commencer, un écran vous invitant à choisir une option se présente à l’écran. Sélectionner la fonction Conserver mes fichiers.
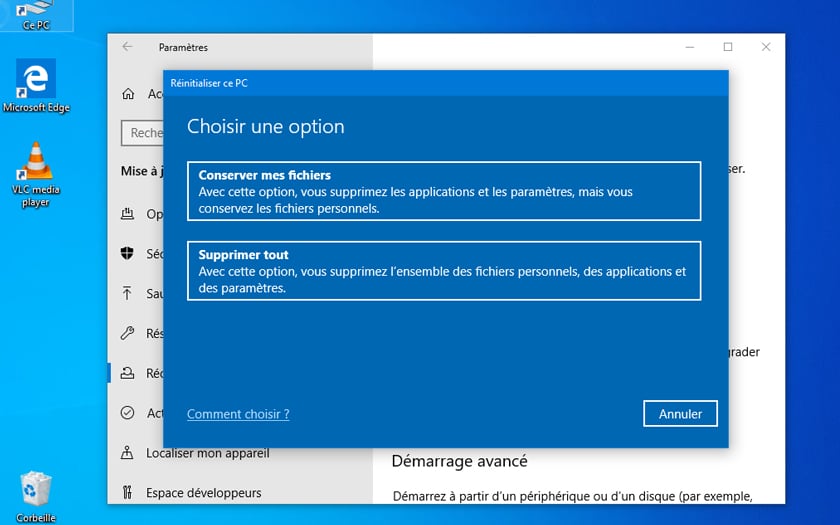
5. Deux autres options sont ensuite disponibles :
– Téléchargement dans le cloud = vous réinitialisez Windows 10 en téléchargeant un pack d’installation récent.
– Réinstallation locale = vous réinitialisez Windows 10 depuis votre propre installation, laquelle peut être obsolète si vous n’avez pas fait de mise à jour de Windows depuis un bon moment.
Si vous disposez d’une bonne vitesse de connexion, n’hésitez pas à faire appel à la 1re option. Grâce à elle, vous profiterez de la version la plus récente de Windows 10. Dans le cas contraire, optez pour une réinstallation locale et faites les mises à jour du système exploitation une fois celui-ci réinitialisé.
6. Pressez ensuite le bouton Suivant pour préparer de la réinitialisation. Quelques secondes plus tard, un message récapitulant vos choix s’affiche. Vérifiez que tout semble conforme à la procédure et pressez finalement le bouton Réinitialiser.
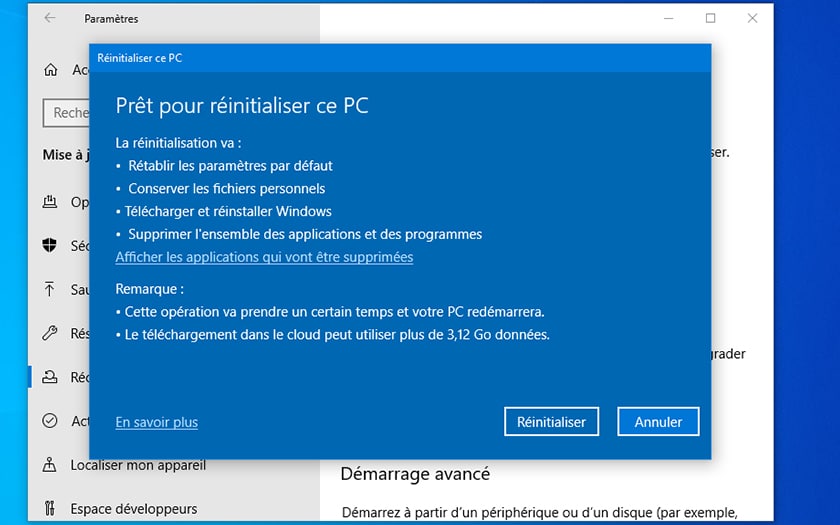
7. Le système va alors redémarrer et réinitialiser le PC. L’opération totale prend généralement une petite vingtaine de minutes (ce délai est variable en fonction de votre configuration matérielle). Contrairement à une réinstallation totale, la procédure n’exige aucune configuration. Il ne vous reste plus qu’à vous identifier comme le faisiez jusqu’à présent pour vous profiter d’un Windows flambant neuf, tout en ayant récupéré vos fichiers personnels.
8. Sur le bureau, vous devriez trouver une icône Applications supprimées. Double-cliquez dessus afin de consulter une liste de tous les logiciels qui ont été supprimés. Certains apparaissent en bleu : il s’agit des applications qui ont été clairement identifiées par Windows 10 et qui peuvent être réinstallées en quelques clics. Pour les autres, il va vous falloir mettre la main à la pâte et effectuer quelques recherches sur le Web pour les retrouver et les réinstaller manuellement (sauf celles qui font partie de Windows 10, comme les composants de Visual C++ dans notre exemple ci-dessous qui s’installent via Windows Update).