Windows 10 : comment installer le nouveau menu Démarrer
Microsoft a récemment publié une toute nouvelle mise à jour de Windows 10 (la build 20161) à destination des utilisateurs du programme Windows Insider. Il se peut qu’en l’installant, vous ne profitiez pas de l’une des nouveautés les plus importantes de cette build : le menu Démarrer relooké. Voici comment vous y prendre pour activer ce nouveau menu Démarrer malgré tout.
La nouvelle préversion de Windows 10 offre diverses nouveautés, comme la possibilité de basculer d’un onglet à l’autre dans Microsoft Edge à l’aide de la combinaison de touche [alt] + . Mais c’est surtout le relooking du menu Démarrer qui a attiré l’attention lors de la sortie de cette build, relooking annoncé par Microsoft il y a plusieurs semaines déjà et qui fait donc son apparition dans la build 20161. En revanche, il semble que ce nouveau menu Démarrer ne soit pas accessible à l’ensemble des utilisateurs du programme Windows Insider. Mais il existe deux petites astuces pour l’activer malgré tout. Voici comment procéder.
A lire également : Microsoft relooke le Bureau de Windows 10 de manière étonnante avec la News Bar
Installer la build 20161 de Windows 10
Avant toute chose, rappelons que le nouveau menu Démarrer est pour l’instant réservé aux utilisateurs du programme Windows Insider. Celui-ci permet de tester en avant-première les nouvelles fonctionnalités du système d’exploitation. En revanche, c’est une bêta de Windows 10 qui sera installée sur votre poste, laquelle peut montrer des signes d’instabilité. Nous vous conseillons donc fortement de ne pas l’utiliser au quotidien. Préférez une machine virtuelle (sous VMWare, par exemple), une installation sur un PC que vous n’utilisez qu’occasionnellement, ou une mise en place sur une seconde partition ou un second disque dur de votre machine principale.
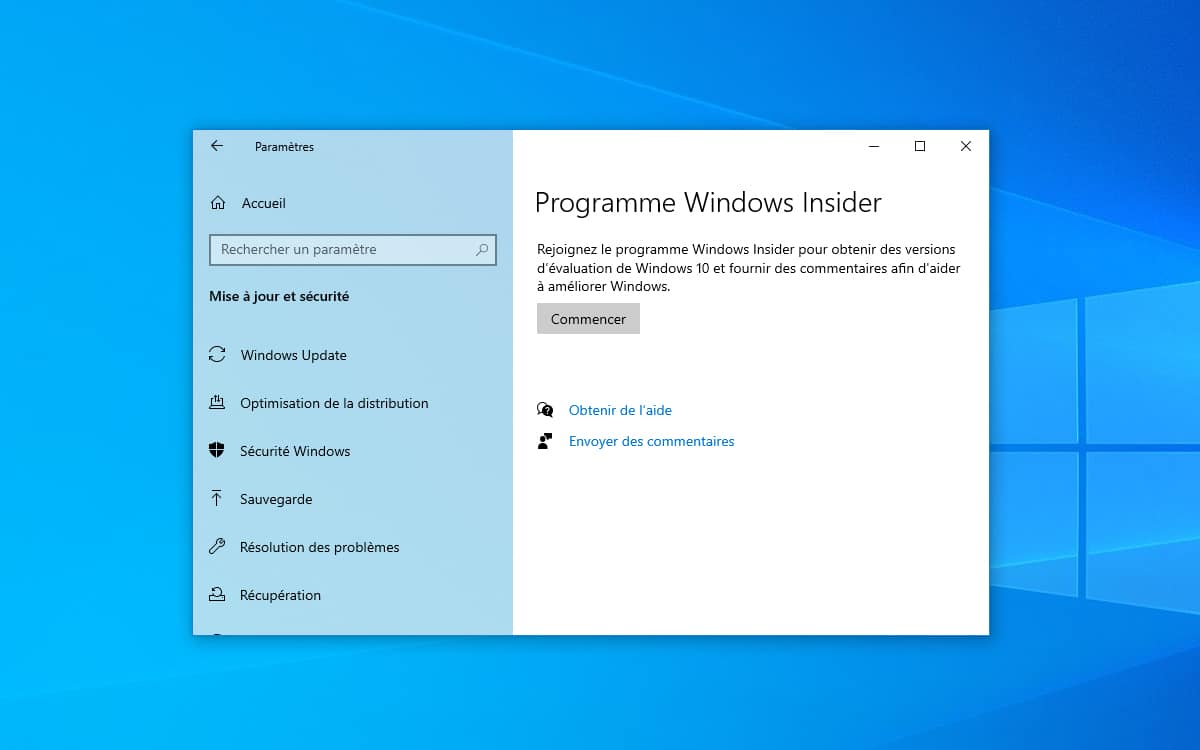
L’installation de la build 20161 est assez simple. Il suffit de vous rendre sur le menu Démarrer, de sélectionner l’icône des Paramètres, puis d’opter pour la fonction Mise à jour et sécurité. Dans le volet de gauche, cliquez sur Windows Programme Windows Insider, puis pressez le bouton Commencer. Une fois votre compte Microsoft lié au programme Windows Insider, rendez-vous sur Windows Update et lancez une recherche de mise à jour de Windows 10. Il ne vous reste plus qu’à télécharger et installer la mise à jour en question (il n’y a rien à faire, le processus est automatique), puis à redémarrer le PC. Vous devriez désormais profiter de la toute dernière build de Windows 10.
Comment activer le nouveau menu Démarrer de Windows 10
Une fois la mise à jour effectuée, vous devriez profiter de la nouvelle version du menu Démarrer… Ou pas ! Microsoft semble la déployer au compte-goutte, et nombreux semblent les Windows Insiders qui n’en bénéficient pas encore. Pour savoir si ou non vous disposez de la mise à jour, ouvrez simplement le menu Démarrer et regardez le fond des icônes dans le volet de gauche. Si les icônes sont posées sur un fond non coloré, cela signifie que vous disposez bien de la mise à jour. Si ces vignettes sont posées sur un aplat coloré et sont représentées sous la forme de tuiles (comme sous Windows 8 ou Windows Phone), c’est que vous ne profitez pas encore de la mise à jour du menu Démarrer.
Pas d’inquiétude, il existe deux petites astuces possibles pour activer le nouveau menu Démarrer. Nous-mêmes, lorsque nous avons installé la build 20161 de Windows 10 pour la première fois, nous n’avons pas eu droit d’entrée de jeu au nouveau menu Démarrer, malgré un redémarrage du PC. Nous avons tenté la procédure suivante qui a fonctionné :
- Dans un premier temps, rendez-vous sur Paramètres > Personnalisation > Couleurs.
- Plutôt que d’opter pour un modèle de couleur personnalisé, réglez tout sur Clair.
- Après un redémarrage du PC, le nouveau menu Démarrer apparaît.
- Une fois celui-ci affiché, il est envisageable de rétablir le mode de couleurs, tout en continuant à profiter du nouveau look du menu Démarrer.
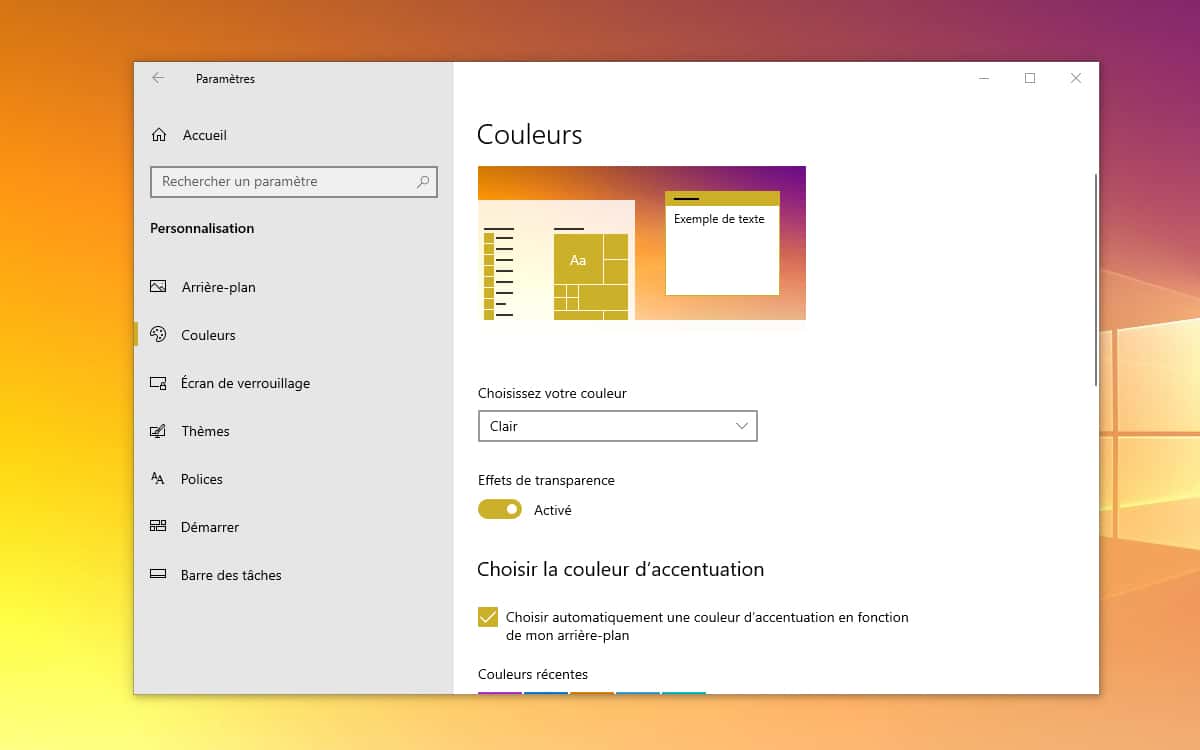
La seconde possibilité, si le nouveau menu Démarrer refuse toujours de s’afficher, consiste à utiliser un petit utilitaire baptisé ViveTool :
- Commencez par télécharger le logiciel ViveTool.
- Décompressez le contenu de son archive sur votre disque dur et ouvrez l’Invite de commandes en mode administrateur. Pour cela, entrez simplement le terme CMD dans la barre de recherche de Windows 10. Cliquez sur le programme Invite de commandes à l’aide du bouton droit et sélectionnez la fonction Exécuter en tant qu’administrateur.
- Entrez la commande suivante :
ViVeTool.exe addconfig 23615618 2 - Redémarrez finalement le système et le tour est joué. Dans quelques rares cas, il se peut néanmoins que le nouveau menu Démarrer n’apparaisse toujours pas. Si tel est le cas avec votre configuration, il vous faudra patienter jusqu’à son déploiement définitif, ou jusqu’à la mise à disposition d’une nouvelle build de Windows 10.

