Windows 11 : plus rapide et plus stable grâce à un Explorateur de fichiers amélioré
Microsoft veut rendre Windows 11 plus véloce en rendant ses applications moins tributaires les unes des autres. Et c’est l’Explorateur de fichiers qui va profiter en premier lieu de cette refonte.
Si Windows 11 ne cesse de s’enrichir de nouvelles fonctionnalités au gré des mises à jour, cela a tendance à alourdir le système d’exploitation et ses nombreuses applications. Pour améliorer la stabilité de l’OS, Microsoft a décidé de revoir en profondeur le fonctionnement de l’un des plus importants composants de Windows : l’Explorateur de fichiers.
Mais comment booster les performances de ce module si essentiel à Windows ? En faisant en sorte que l’Explorateur soit moins dépendant des autres applications, et inversement. Et la bonne nouvelle, c’est que Microsoft a déjà amorcé cette transition.
COMMENT L’EXPLORATEUR DE FICHIERS VA BOOSTER LES PERFORMANCES DE WINDOWS 11
Au fil des versions de l’OS, l’Explorateur de fichiers de Windows est devenu nettement plus puissant et ergonomique, au détriment parfois d’une certaine stabilité et rapidité d’exécution. Car l’Explorateur de fichiers (explorer.exe) partage des ressources avec d’autres applications de Windows, et notamment avec le centre de notification ou la barre des tâches. Quand vous effectuez de nombreuses opérations via l’Explorateur de fichiers, c’est la barre des tâches qui se bloque parfois sans raison apparente. Pire : lorsque l’Explorateur de fichiers vient à planter, c’est le Bureau et la plupart des composants Windows qui ne répondent plus.
La plupart des fonctionnalités de Windows sont donc liées à l’exécution de l’Explorateur de fichiers. Mais depuis la build 25252 de Windows 11, les développeurs de Windows 11 ont isolé le composant Immersive Shell des autres applications. Introduit avec Windows 8 et la Barre des charmes, ce processus est toujours présent au sein de Windows 10 et 11. Il est associé à l’exécutable ShellAppRuntime.exe, qui est lui-même lié à l’Explorateur de fichiers.
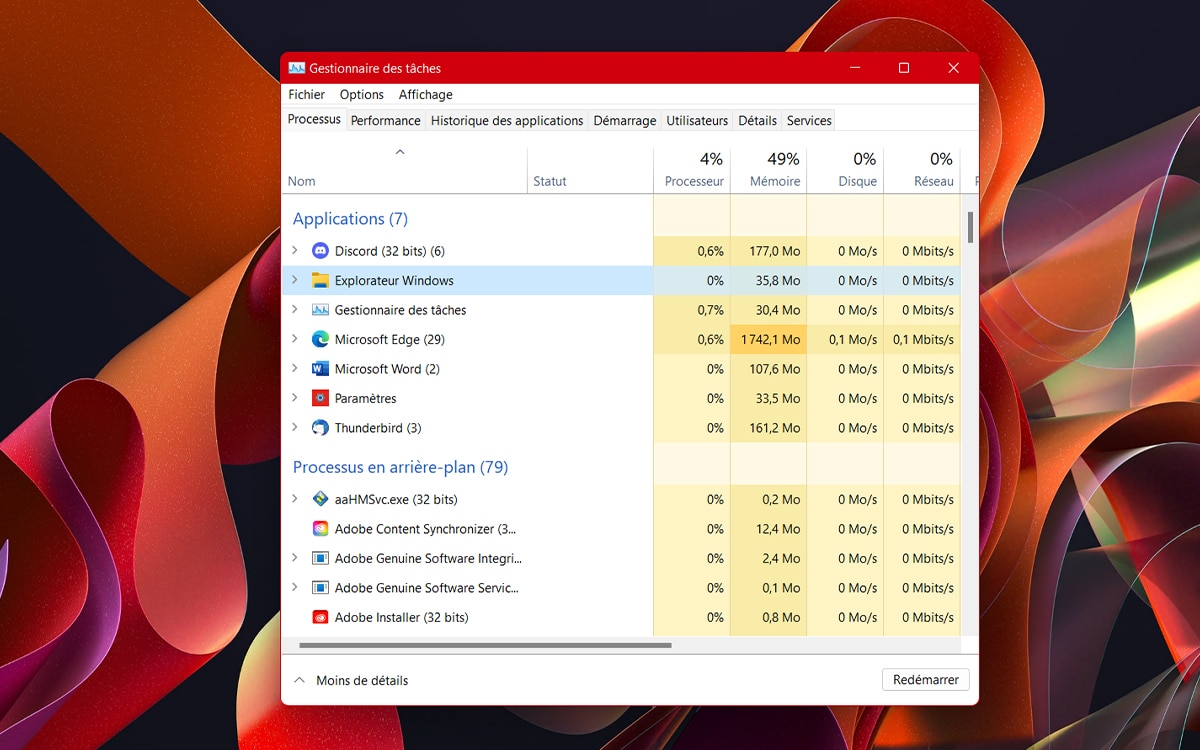
Comme le fait remarquer le compte Twitter Start Is All Back, ce composant de Windows n’est plus lié à 100% à l’Explorateur de fichiers. En bref, ShellAppRuntime.exe s’exécute désormais de manière indépendante, sans avoir besoin de l’exécutable Explorer.exe.
Si cette nouveauté peut sembler anodine, elle n’est que la première pierre de touche d’une profonde refonte de Windows 11 et de sa méthode d’exécution. Très prochainement, la plupart des fonctionnalités du système d’Exploitation seront lancées dans des processus différents et isolés les uns des autres. En conséquence de quoi, elles n’auront plus à prendre en considération l’Explorateur de fichiers. Enfin, cela devrait accroître la vitesse d’exécution de ces applications, tout en réduisant leur blocage quand l’une ou l’autre vient à planter.
INSTALLER LA DERNIÈRE BUILD DE WINDOWS 11
La toute dernière build de Windows 11 est d’ores et déjà disponible sur le canal de Dev du programme Windows Insider. Il s’agit d’une édition en bêta test : il convient donc de l’utiliser avec toutes les précautions qui s’imposent. Il est recommandé de l’installer sur un PC que vous n’utilisez pas au quotidien , ou sur une partition secondaire de votre PC principal.
Notez que la dernière build en date porte le numéro 25267. Pour la récupérer, vous avez le choix :
- Soit passer par l’application Paramètres de Windows 11. Pressez simultanément sur les touches [Windows] + [I], afin de lancer l’application en question. Rendez-vous ensuite sur Windows Update, et cliquez sur Programme Windows Insider. C’est ici que vous pouvez rejoindre le programme qui vous permettra de tester en avant-première toutes les nouveautés de Windows 11. Trois canaux de diffusion vous sont proposé : assurez-vous de bien sélectionner le canal Dev pour profiter de la build 25267.
- Vous avez également la possibilité de télécharger le fichier ISO de Windows 11 build 25267, que Microsoft a récemment mis à disposition sur ses serveurs. Ici aussi il sera nécessaire de rejoindre dans un premier temps le programme Windows Insider, mais cette opération présente l’avantage d’installer la build sur un disque dur vierge, et donc de mettre en place un système le plus “propre” possible.
Source : Start Is All Back / Twitter

