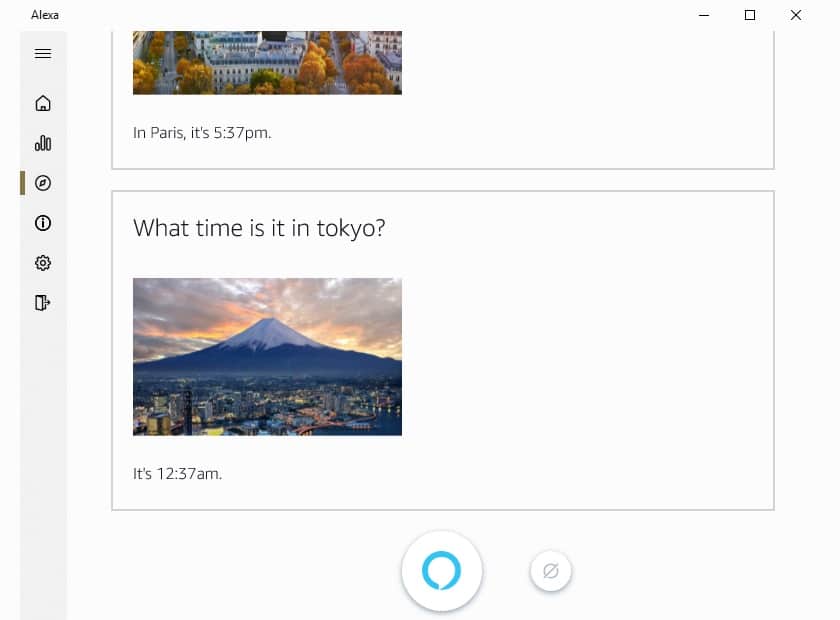Windows 10 : Comment transformer votre PC en Amazon Echo
Windows 10 vous permet de transformer votre PC en Amazon Echo et de profiter d’Alexa comme si l’assistant vocal était utilisé depuis une enceinte connectée compatible. Dans ce tuto, nous allons voir comment contourner les restrictions de Microsoft Store et configurer Alexa sur un PC Windows 10.
Microsoft a toujours poussé les utilisateurs de Windows 10 à se servir de ses propres applications. Mais contre toute attente, la firme de Redmond a décidé de laisser plus de place aux concurrents de Cortana. Alexa est disponible sur Windows 10 depuis l’année dernière et continue de s’améliorer pour une meilleure expérience. Il y a quelques semaines, l’application se mettait à jour pour permettre aux utilisateurs de lancer l’assistant vocal à la voix et non plus manuellement. Microsoft vient aussi d’annoncer qu’une meilleure intégration d’Alexa et de Google Assistant sera proposée dans la prochaine version de Windows 10.

Transformer votre PC en Amazon Echo : comment installer Alexa sur Windows 10 ?
Microsoft ne propose pas encore Alexa sur le store de Windows 10. Toutefois, pour les plus curieux qui sont un minimum familier avec la langue de Shakespeare, il est tout à fait possible de profiter de l’expérience Alexa sur Windows 10. Grâce à l’astuce que nous vous donnons ici, vous allez pouvoir l’installer en France et transformer votre PC une enceinte Amazon Echo.
Pour commencer, vous allez faire croire à Microsoft Store que vous êtes situé aux États-Unis. Autrement, vous n’allez pas retrouver Alexa sur la boutique.
- Allez dans les Paramètres Windows 10 (Touche Windows +I) puis sélectionnez Heure et langue.
- Dans le menu de gauche, cliquez sur Région et langue. Sous la section Pays et Région, choisissez États unis dans la liste déroulante.
Maintenant, vous pouvez installer Alexa depuis Microsoft Store. Ouvrez le store sur votre PC, saisissez « Alexa » dans la barre de recherche puis validez. Sélectionnez Alexa dans les résultats de recherche et cliquez sur Télécharger. Une fois l’application installée, lancez-la et démarrez la configuration. Si vous disposez déjà d’un compte Amazon, il suffira de renseigner le nom d’utilisateur, le mot de passe puis de vous connecter. Dans le cas contraire, cliquez sur « Create New Amazon Account » et suivez les étapes jusqu’au bout.
Après vous être connecté, l’application Alexa vous demande la permission d’accéder à votre microphone. Cliquez sur Oui pour l’autoriser. Cette permission est indispensable pour permettre à l’assistant d’être à l’écoute de vos instructions vocales. Cliquez ensuite sur le bouton Turn on Hands Fee pour activer la fonctionnalité mains-libres qui permet de solliciter l’assistant à la voix en disant simplement « Alexa », suivi de votre instruction. Pour que cela fonctionne, l’application doit être constamment ouverte.
Que peut-on faire avec Alexa sur Windows 10 ?
Vous pouvez demander n’importe quoi à l’assistant vocal, comme vous le feriez avec une enceinte connectée Amazon Echo. Il est possible de demander des informations pratiques comme la météo ou les restaurants près de chez vous,accéder à vos informations personnelles, telles que vos rendez-vous et votre liste de tâches. Si des skills étaient déjà configurées sur votre compte Amazon, vous allez pouvoir les utiliser dans Windows 10. Pour aller plus loin, n’hésitez pas à consulter notre dossier sur les meilleures commandes vocales à essayer avec Alexa ou une enceinte Amazon Echo.